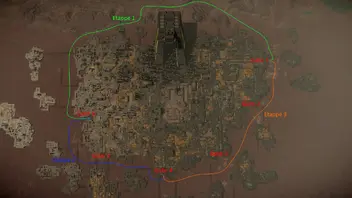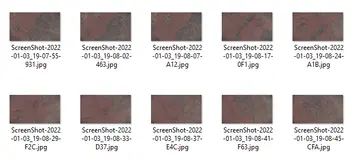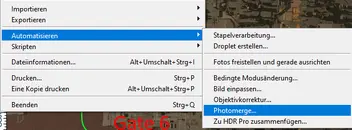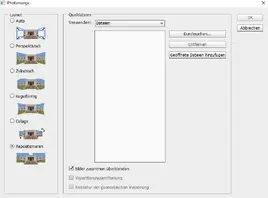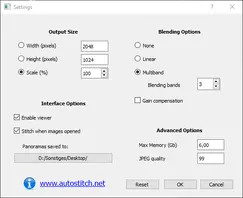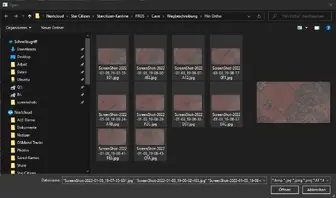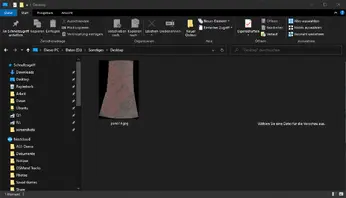Hallo zusammen,
in diesem Thema möchten wir euch zeigen wie Ihr aus (mehreren) selbst gemachten Screenshots eine Karte erzeugen könnt.
Mit Karten von Planetenoberflächen, wie die folgende, lassen sich sehr einfach Routen oder Positionen beschreiben.
Hier ein paar Beispiele:
Das wird benötigt
- Das kostenlose Programm Autostitch oder Photoshop
- Programme & Tools die diese Funktion anbieten, gibt es "wie Sand am Meer"
- Wir konzentrieren uns bei diesem Beispiel auf diese Zwei, da PS weit verbreitet und Autostich kostenlos ist
- Das Kartenmaterial -> Aka... Die Screenshots die zu einer Karte zusammengesetzt werden sollen
![]() Allgemeine Informationen zur Funktionsweise:
Allgemeine Informationen zur Funktionsweise:
Das hier beschriebene Beispiel basiert auf dem selben Prinzip mit der ihr evtl. schonmal ein Panoramabild aus euren Urlaubsfotos erstellt habt. Allerdings zweckendfremden wir die Funktion. Anstatt mehrere Bilder vom Horizont zusammen zu setzen, füttern wir die Programme mit Screenshots von der Planetenoberfläche. Der Software ist letztendlich egal was auf den Bilder zu sehen ist, sie versucht nur die Bilder bestmöglich aneinander zu setzen.
Schritt 1: Screenshots erstellen
Das erstellen passender Screenshots ist relativ einfach, wenn man sich einmal darüber im klaren ist worauf es ankommt. Beachtet beim erstellen der Screenshots folgende Kriterien:
- Erstellt zunächst eine Kameraansicht außerhalb vom Raumschiff mit der Ihr senkrecht nach unten auf die Oberfläche schaut.
- Falls ihr euch mit der Kamerasteuerung noch nicht befasst habt, schaut einmal in diesem Thema vorbei: Thema
Kamera Positionen einrichten & abspeichern (Video, PDF & Tabelle)
Mahlzeit zusammen,
Bin gerade bei YT über ein gutes Tutorial zur Kamerasteuerung gestolpert. (siehe unten) Das einzige was ich bisher in SC genutzt habe war F4 und ggf. mal Y um die Position der Kamera zu verändern. Das wird sich von nun an ändern
Ich hab mir mal die Zeit genommen und die Keybinds in eine Tabelle geschrieben. (siehe ebenfalls unten) Mr. Hasgaha hat das Video erstellt und betreibt nebenbei auch eine Webseite, die sich sehr ausführlich mit dem erstellen von Bild & Video Material… DCDoerek
DCDoerek11. April 2021 um 12:03
- Falls ihr euch mit der Kamerasteuerung noch nicht befasst habt, schaut einmal in diesem Thema vorbei:
- An dieser Stelle ist es ratsam vorbereitend schonmal die Flugroute zu planen mit der ihr den Bereich abfotografieren möchtet.
- Erstellt die Screenshots auf jeden Fall überlappend.
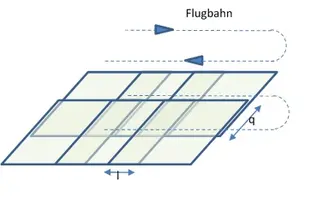
- d.h. für ein möglichst sauberen Übergang zwischen den Screenshots, sollte jeder Screenshot einen Teil des vorherigen Screenshots enthalten
- Achtet beim erstellen der Screenshots darauf, dass sich die Orientierung der Bilder nicht zu gravierend verändert.
- Die Screenshots sollten alle in der selben Flughöhe erstellt werden. Umso höher ihr fliegt desto weniger Details sind am Ende zu sehen.
- Variiert die Flughöhe zwischen den einzelnen Screenshots zu sehr, kann die Software die Screenshots u.U. auch nicht mehr vernünftig zusammensetzen
- Tipp: Positioniert das Fadenkreuz, im coupled-Mode, auf 0° im virtuellen Horizont (Parallel zur Oberfläche) und bewegt euch entlang der Planetenoberfläche mit WASD.
- Finger weg von STRG & Leertaste

Wenn ihr euer Kartenmaterial erstellt habt sollten es ungefähr so aussehen:
Schritt 2: "Photomerge" mit Photoshop
Öffnet Photoshop und wählt den Menüpunkt: Datei >> Automatisieren >> Photomerge
Danach öffnet sich folgendes Fenster:
- Wählt im Dropdown: "Verwenden" entweder "Dateien" oder "Ordner" aus, je nachdem was für euch praktischer ist.
- Danach könnt ihr über "Durchsuchen" die Screenshots hinzufügen.
- Bei der Option "Layout" empfehlen wir die Option "repositionieren" auszuwählen.
- Klickt danach auf den Button: "OK"
Photoshop erstellt danach automatisch eine neue Projektdatei, verarbeitet eurer Screenshots und fügt sie zusammengesetzt in die Arbeitsfläche ein.
Danach könnt ihr sie in einem beliebigen Format speichern.
Schritt 2: "Photomerge" mit Autostitch
RE: HOW-TO | Aus Screenshots eigenes Kartenmaterial erzeugen
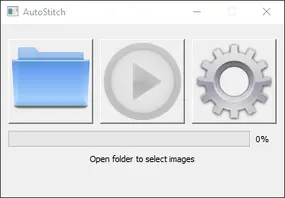
- Mit der linken gebt ihr an welche Bilder ihr zusammenfügen wollt.
- Mit der mittleren könnt ihr einen laufenden Prozess abbrechen.
- Mit der rechten gelangt ihr in die Einstellungen.
Die Einstellungen wollen wir uns zunächst im Detail ansehen.
… Vielen Dank an RayKeaton für die Idee zu diesem Hot-To und die Zusammenarbeit daran ![]()
![]()